티스토리 뷰
반응형
스케치업(sketchup) 스터디 프로젝트 - 1차
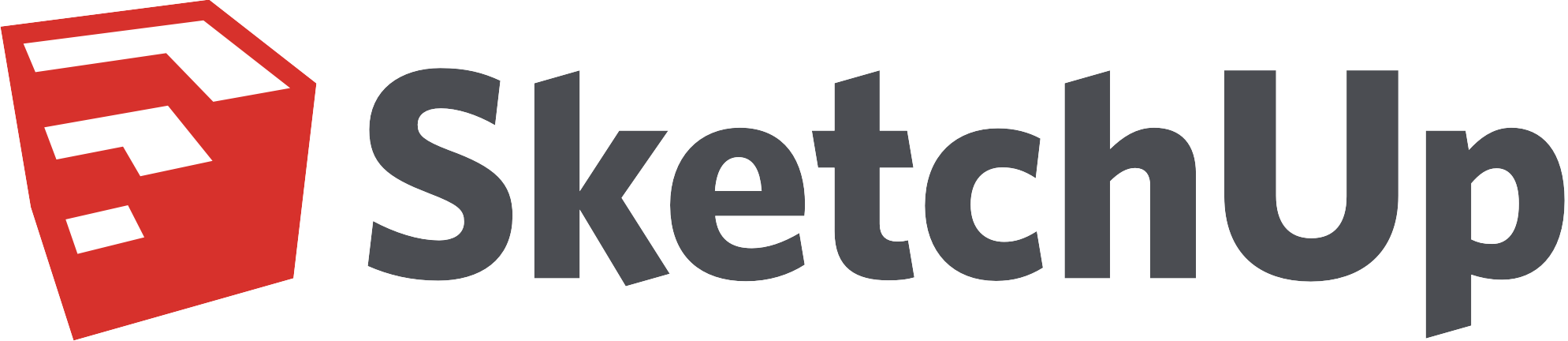
튜리얼 동영상
스케치업을 배우고 싶어 이것저것 검색을 해보았는데, 가장 기본이 되는 영상이라고 생각한다.다들 알겠지만, 보기에는 바로 할수 있을것 같지만 그리 쉽지 않다. 영상을 10번정도는 반복적으로 봐야 감이 올듯하다.
- 튜트리얼 첫번째 동영상 : 간단한 집만들기
- 기본조작
- 클릭 한번 -> 조작후 -> 클릭
- 클릭한채로 마우스를 이리저리 끌고다닐 필요가 없음.
- pull 기능 : 가장 기본기능
- 사각형 그리기
- 원그리기
- 선그리기
- 그린 :
- 레드 :
- 블랙 :
- orbit : 회전시키기
- 휠마우스 : 확대 축소
- shift + 오른쪽 마우스 클릭 :
- 오른쪽 마우스 클릭채로 움직이기
- 집의 경사 만들기
- 사각형그리기 -> pull -> 윗면에 선그리기 -> move당기기
- 창문만들기
- 단면만들기
- pull로 입체만들기
- move로 옮기기
- 계단 만들기
- 바닥에 사각형 그리고 pull
- 창문만들기
- 문만들기
- 두께감 주기
- 기본조작
- 튜트리얼 두번째 동영상 : 조금 복잡한 집만들기
- 집 바닥 공사하기
- 사각형 그리기 2개 : ㄱ자 모야으로
- pull로 입체 만들기
- 지붕만들기
- ㄱ자 지붕 만들기
- 한쪽 가운데에서 라인을긋어서 다른쪽 면에 가운데 면을 찾아서 라인을 마져 긋기
- 모서리 부분을 모두 연결
- 라인을 모두 선택
- pull로 당기기
- 처마 만들기
- offset 기능 : 면을 선택하고 옵셋 기능 적용
- 수치로 간격을 조절가능
- 밑면에서 offset설정하여 위로 걷어 올리기
- offset 기능 : 면을 선택하고 옵셋 기능 적용
- 창문만들기
- 사각형 그리기 -> offset기능으로 2개 더 그리기 -> 안쪽 쭉 밀어넣기 -> 가운데 밀어넣기
- 문만들기
- offset기능주기
- 사각형을 그려서 offset를 주면 원치않는 밑에도 적용됨.
- 사각형 전체를 선택하지 말고 적용하고자 하는 선 3개를 선택하여 offset적용
- 밑둥치 두깨감 주기
- follow기능으로 그리기
- 바닥면에서 작업하면 보기 쉬움
- 더블클릭시 객체 둘레에 전체 적용(테두리 선을 선택하여.
- 지붕 앞면에 두께감 주기
- 삼각형따라서 일정한 간격으로 선그리기
- 한면을 따라 선을 그리다가 정점의 모서리에서 점을 찍어서 내린후 이어서 다른 한면을 따라서 선을 그린다.
- 핑크색 선은 평행선을 의미하는 듯
- 면을 선택 -> pull기능으로 밀어넣기
- 삼각형따라서 일정한 간격으로 선그리기
- 집 바닥 공사하기
- 튜트리얼 세번째 동영상 : 집의 내부 3차원 모델링하기
- 줄자
- 정확한 위치에 도안을 그리기 위해서 미리 줄자를 이용해서 안내선을 그림
- 안내선을 그릴때 숫자를 입력하면 정확한 간격으로 선을 그림
- 선을 지우는 방법은 지우개로
- 옮기기(move)
- ctrl키 누른채로 객체를 옮기면 복사기능
- offset
- 테두리를 따라서 일정한 간격으로 줄을 그릴 수 있음.
- 이전 객체와 같은 두께감을 주는 방법
- 이전 객체 선택 후 적용하고 싶은 객체에 더블클릭
- 이후 더블클릭은 같은효과가 모두 적용됨.
- pull
- 테두리를 따라서 두께감을 줄수 있음.
- 더블클릭시 두깨를 모두 없앰
- 페인트통
- ctrl키를 누르면 스포이트로 변환되는데, 샘플링을 뜬후 페인트통을 적용시 색을 복사함.
- ctrl키를 누르면 스포이트로 변환되는데, 샘플링을 뜬후 페인트통을 적용시 색을 복사함.
- 줄자
- 튜트리얼 네번째 동영상동영상 : 티테이블 만들기
- 테이블 상판 먼저 만들기
- 그룹으로 묶기
- 테이블 하단 모서리 하단 제단
- follow me기능 사용(오프셋 아이콘 위에 위치함.)
- 팁 : 적용대상 부위를 선택하고 follow me를 적용하면 한번에 적용함.
- 다리만들기
- pull기능
- 컨포넌트로 호칭
- 치수를 재어서 이동하기
- 이동할때 팁 : 모서리를 선택하여 목표지점으로 이동. 정확함.
컨포넌트와 컨포넌트의 차이점 알기
- 컨포넌트 : 객체끼리 연결됨. 객체에 변화를 주면 복사된 다른 컨포넌트도 똑같이 변화됨.
- 그룹 : 다른 객체임. 그룹된 객체에 변화를 주어도 복사된 그룹에서는 아무런 변화가 없음.
- 다리사이 짧은 가림막 만들기
- 컨포넌트로 만들기
- 다리와 가림막 묶어서 그룹으로 만들기
- 복사하여 위치
- 스케일(단축키 s)를 이용하기
- (-)1.0 입력(너게티브)
- 다리사이 긴 가림막 만들기
- 컨포넌트로 만들기
- 복사하여 1개 더 만들기
- 곡선 주기
- ARC기능이용하여 선 그린후 PULL기능으로 자르기
- 서랍만들기
- 사각형 그리기 - PULL로 당기기 - Follow로 모서리 제단하기
- 컨포넌트 만들기
- move + cltr로 복사하기
- 서랍 손잡이 만들기
- 원그리기 - pull로 당기기
- 단축키
- orbit : O
- 당기기(pull): P
- 지우기 : E
- 사각형 : R
- 선그리기 : L
- offset : O
- 선택하기 : space
- 이동 : M
- 호그리기 : A
- 원그리기 : C
- 크기 조절하기 : S
- 페인트 통 : B
- 회전 : Q
- 줄자 : T
Post by 2014.08.04
TistoryM에서 작성됨
반응형
